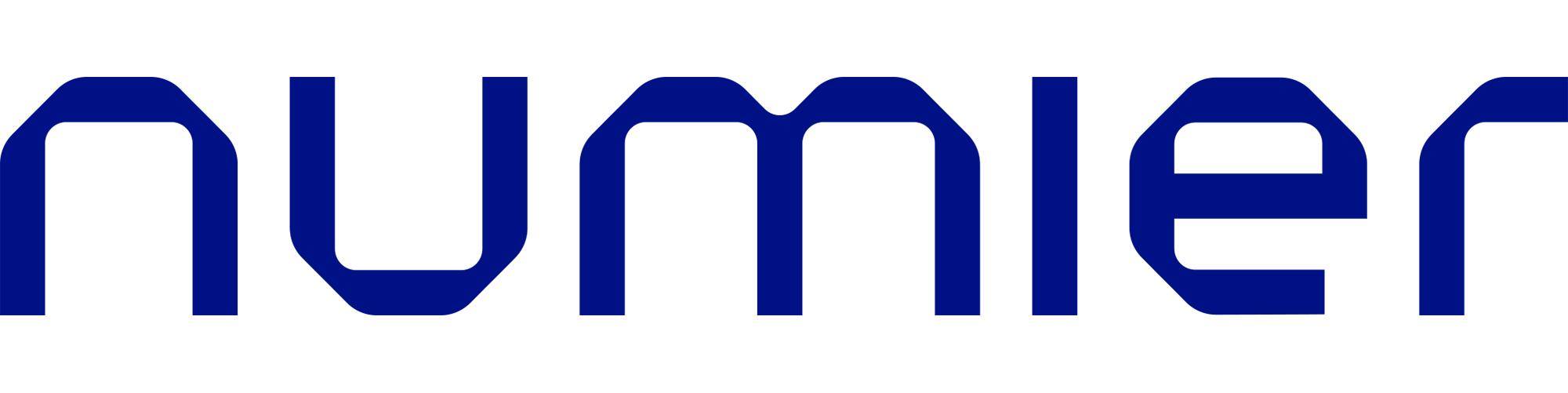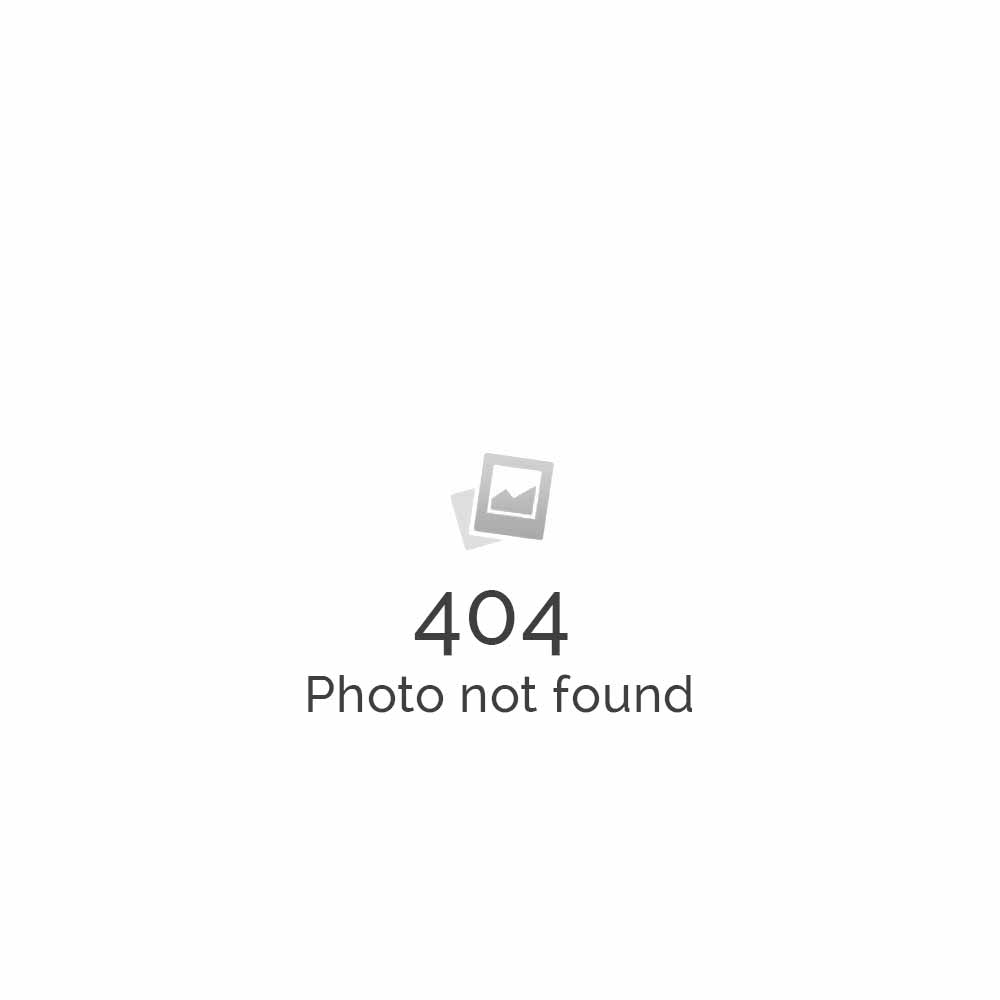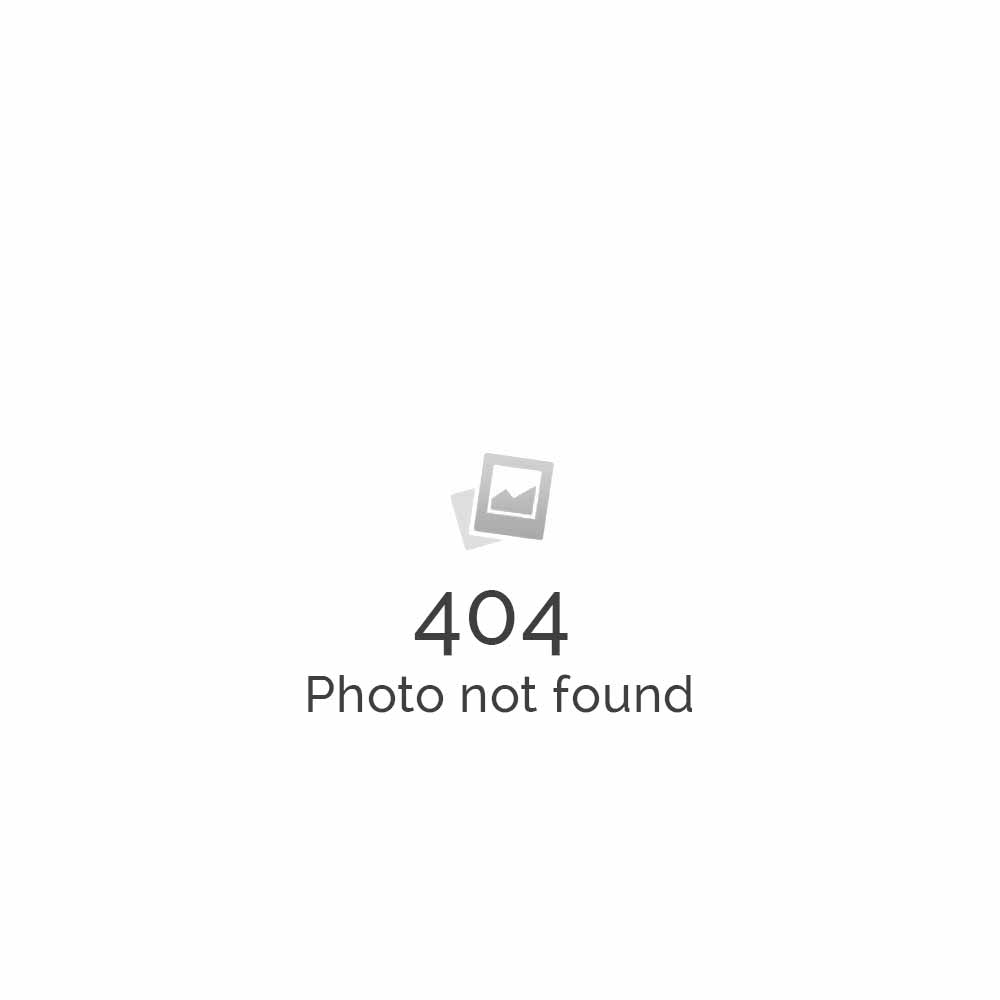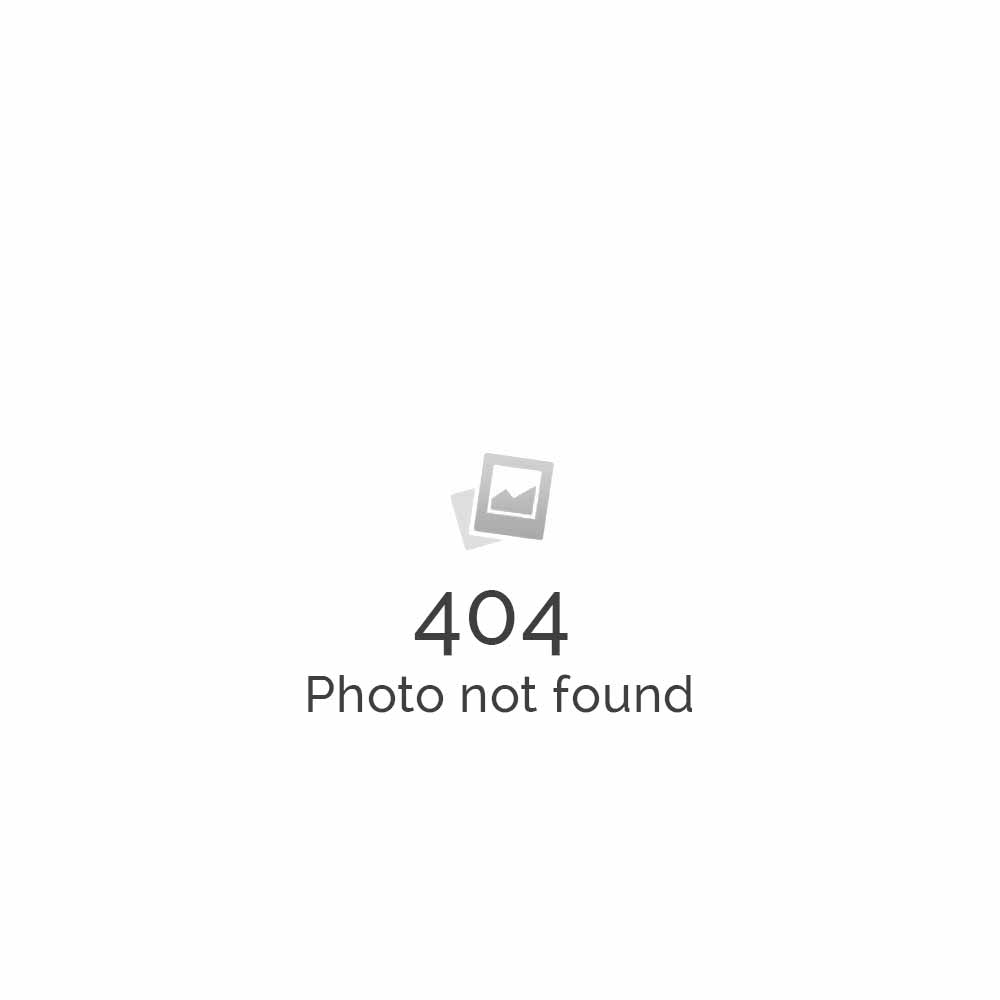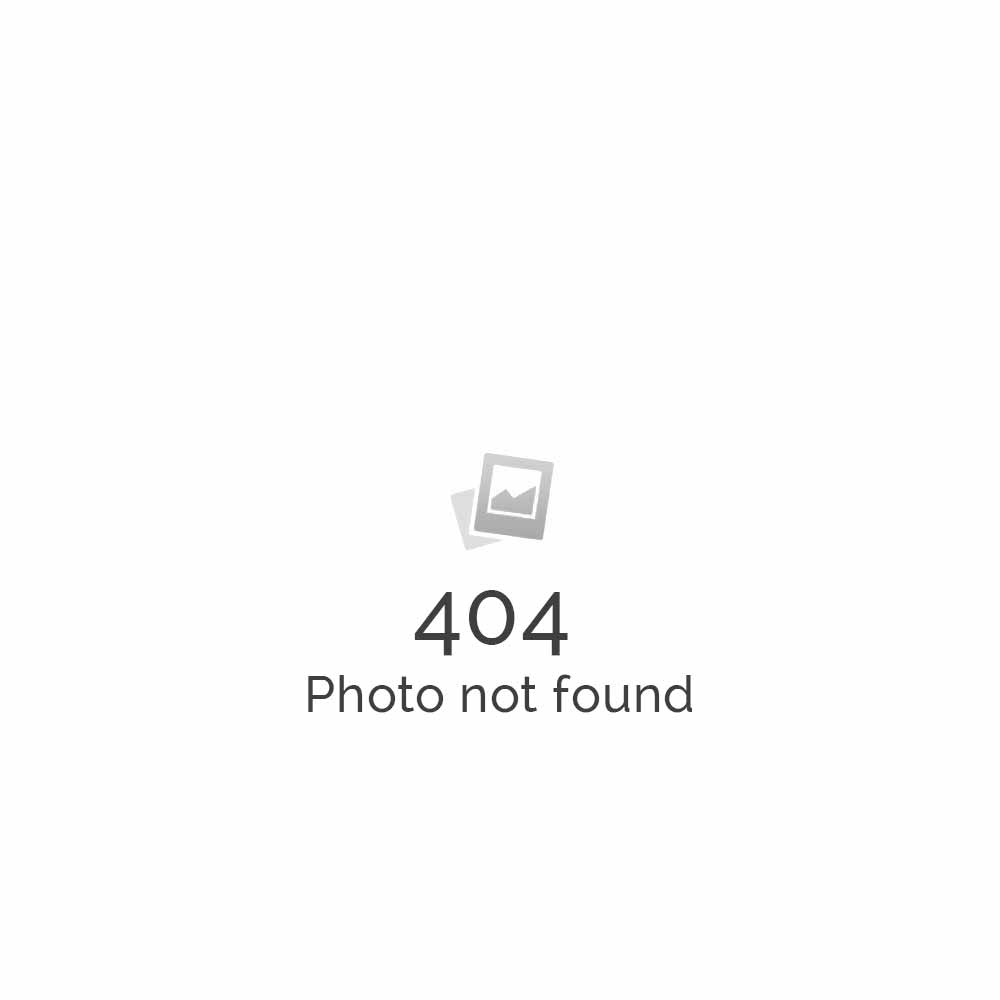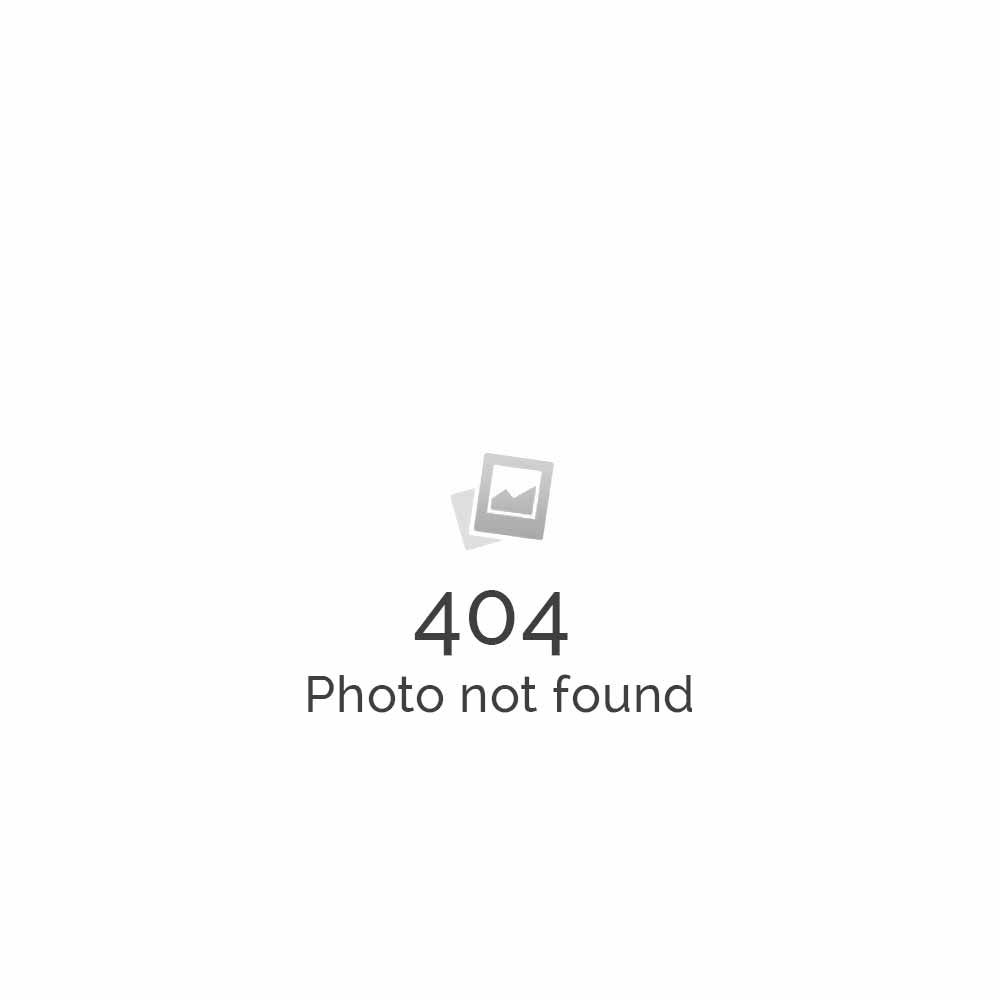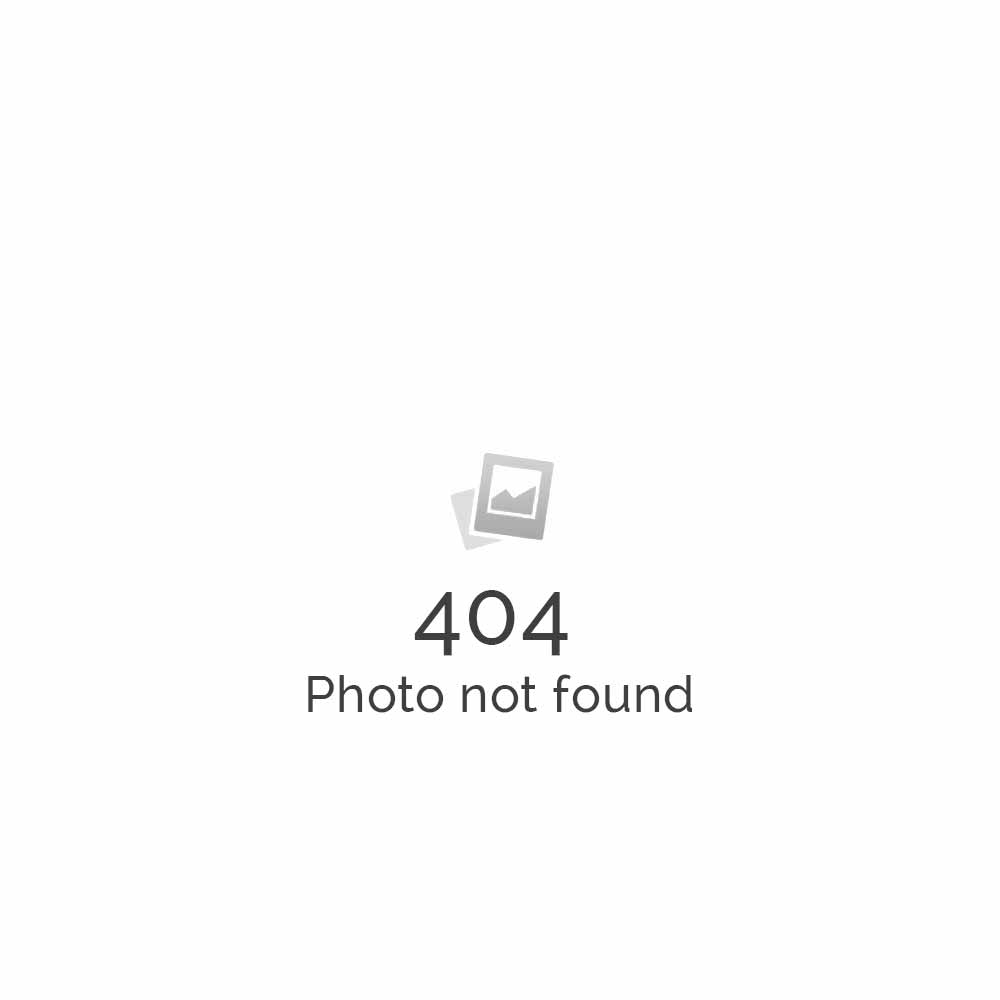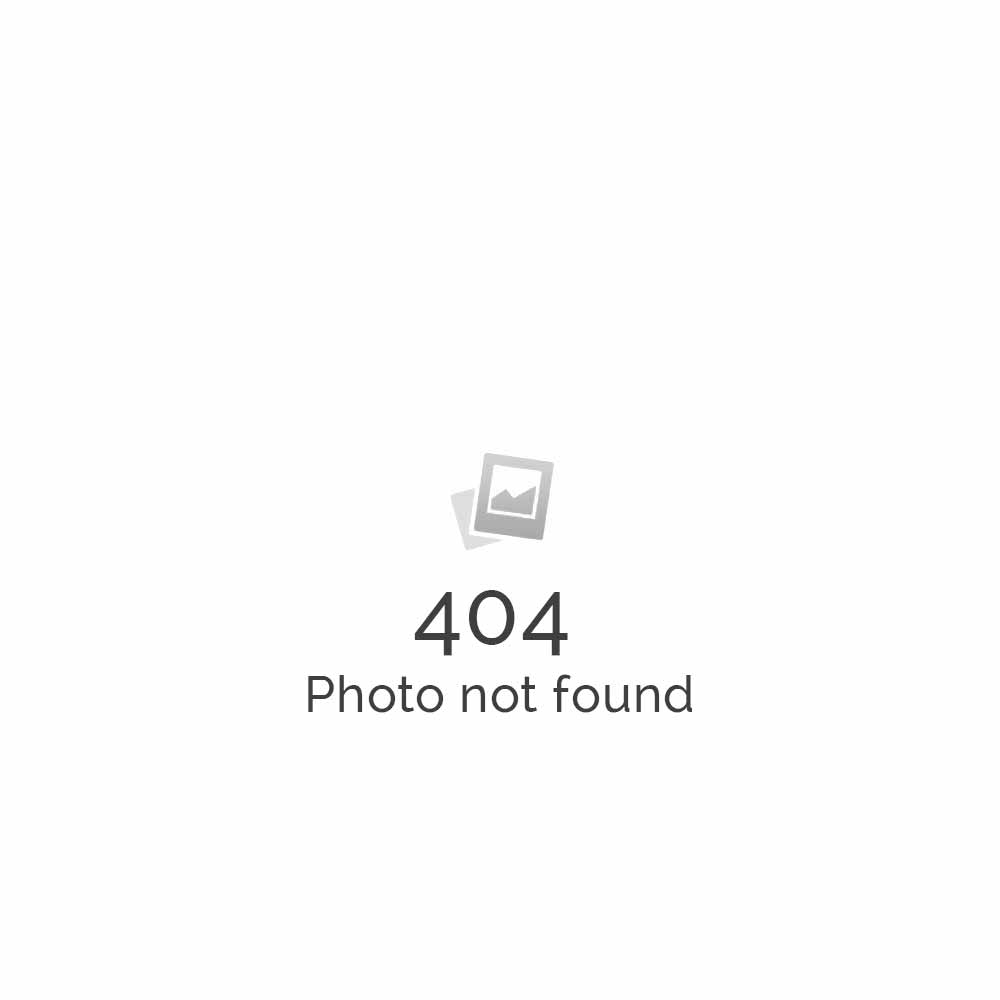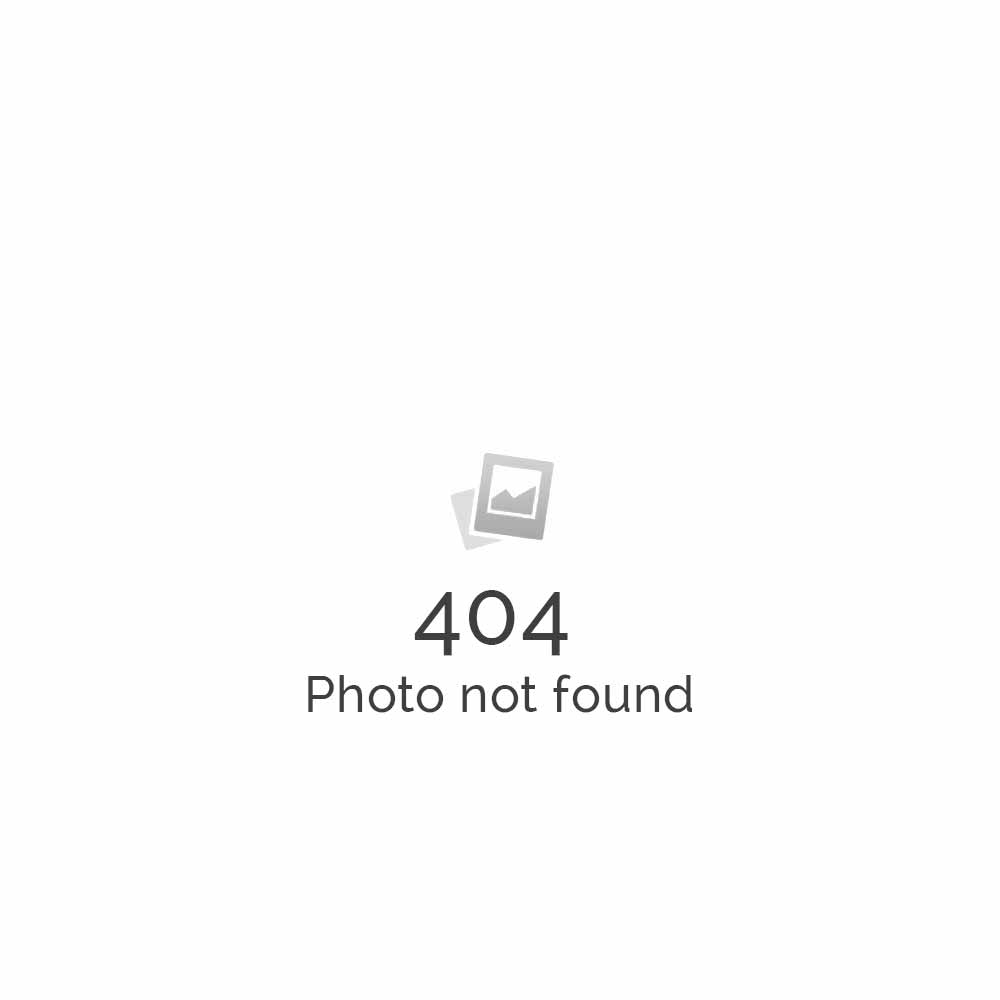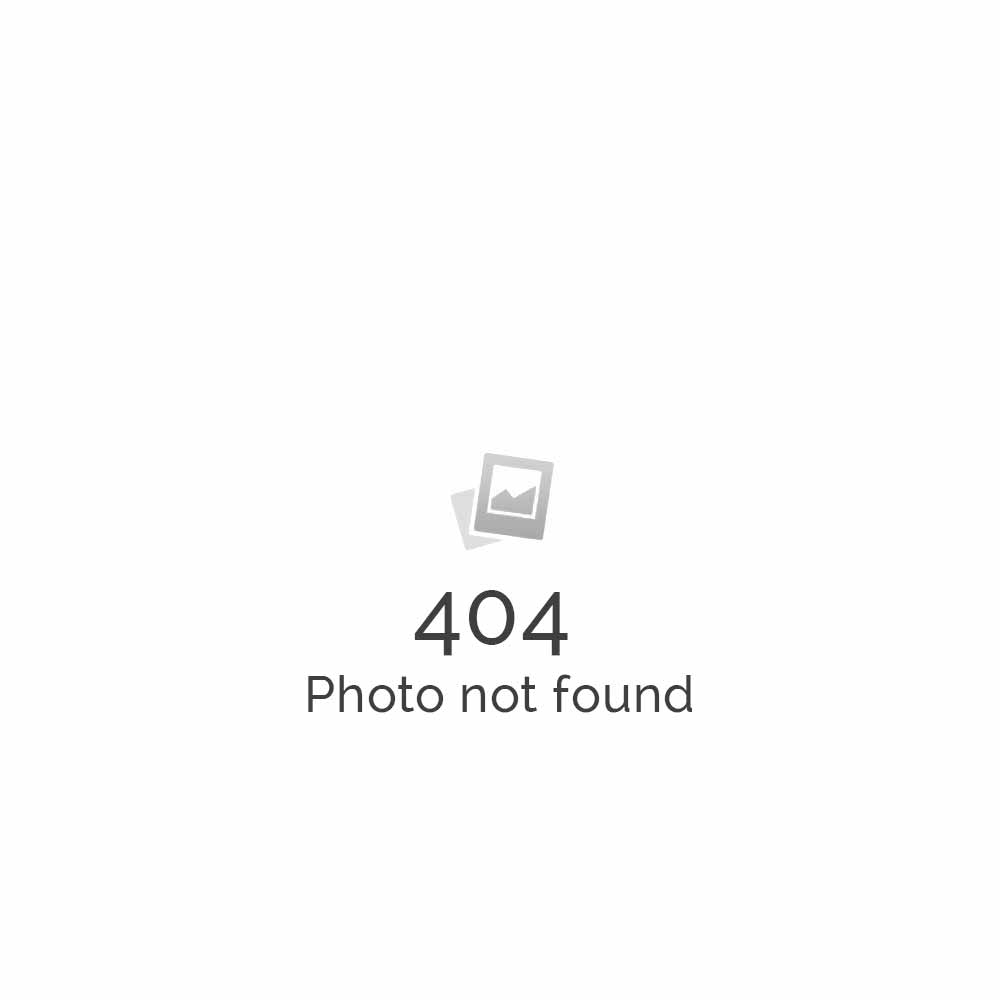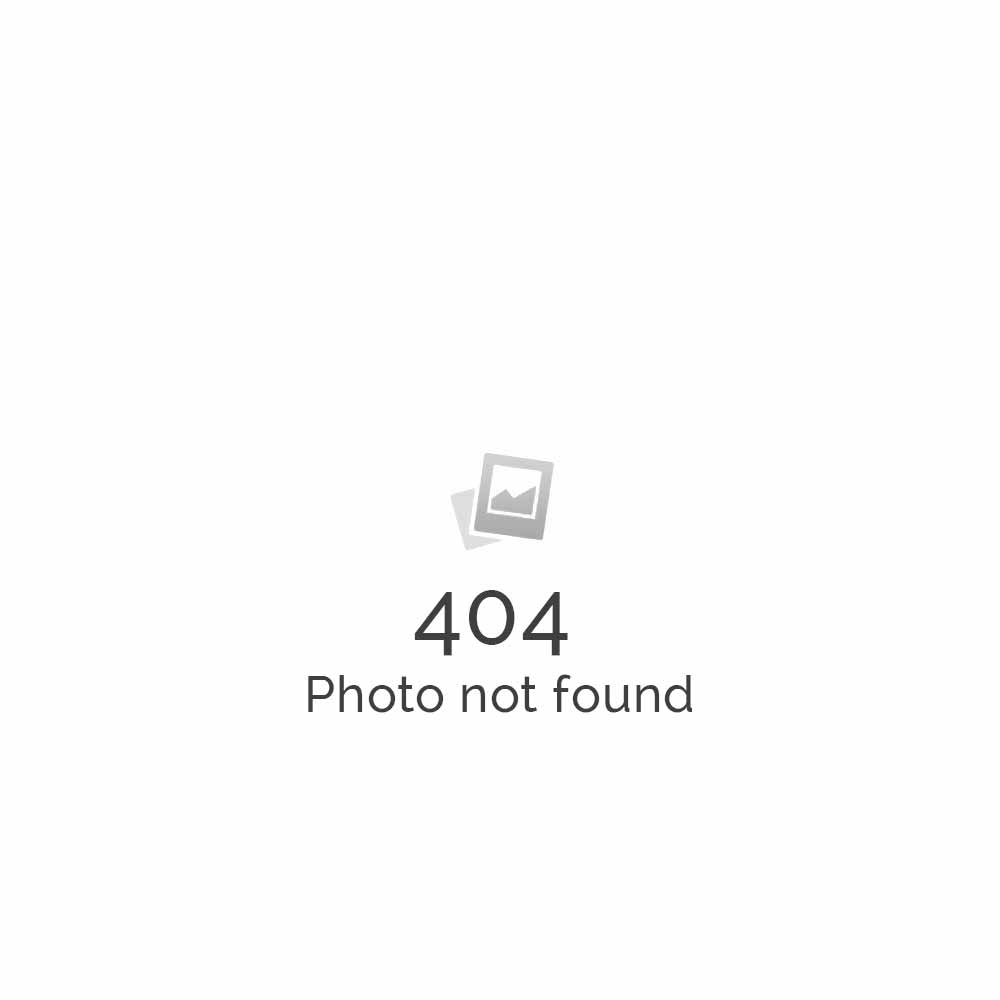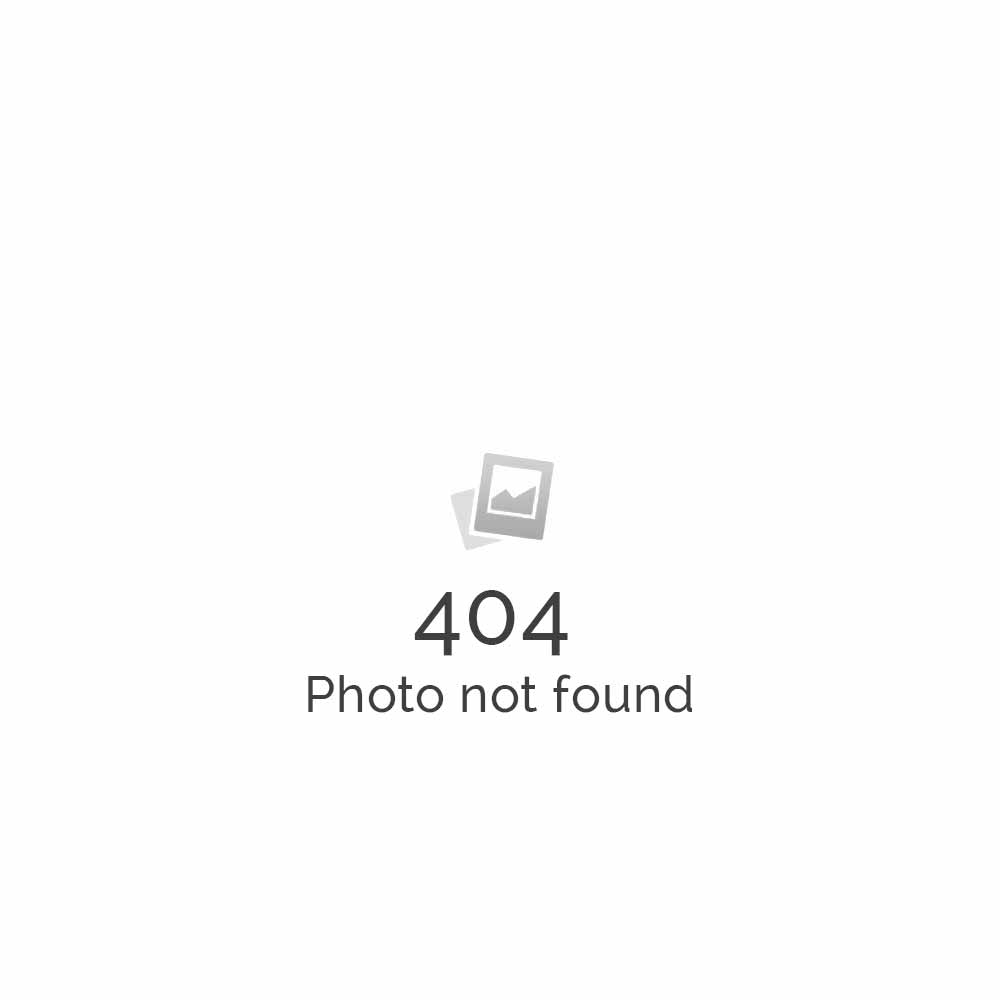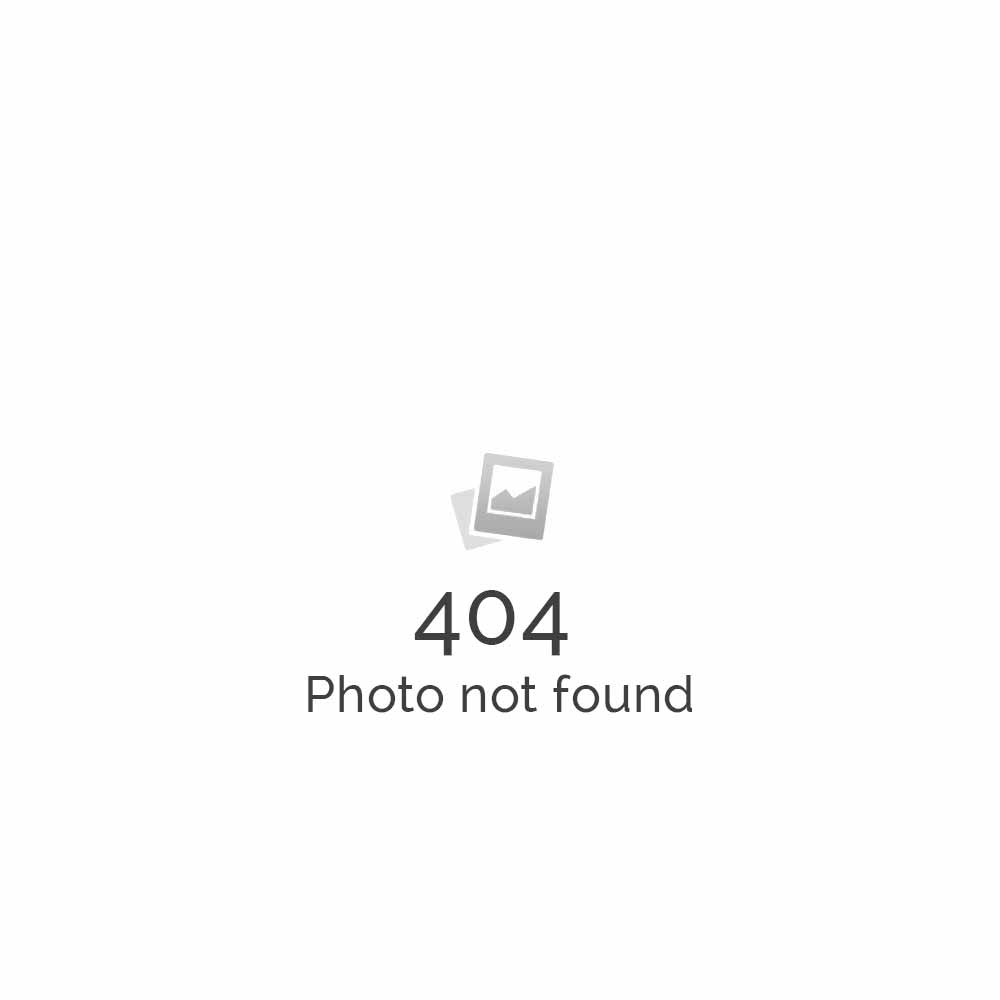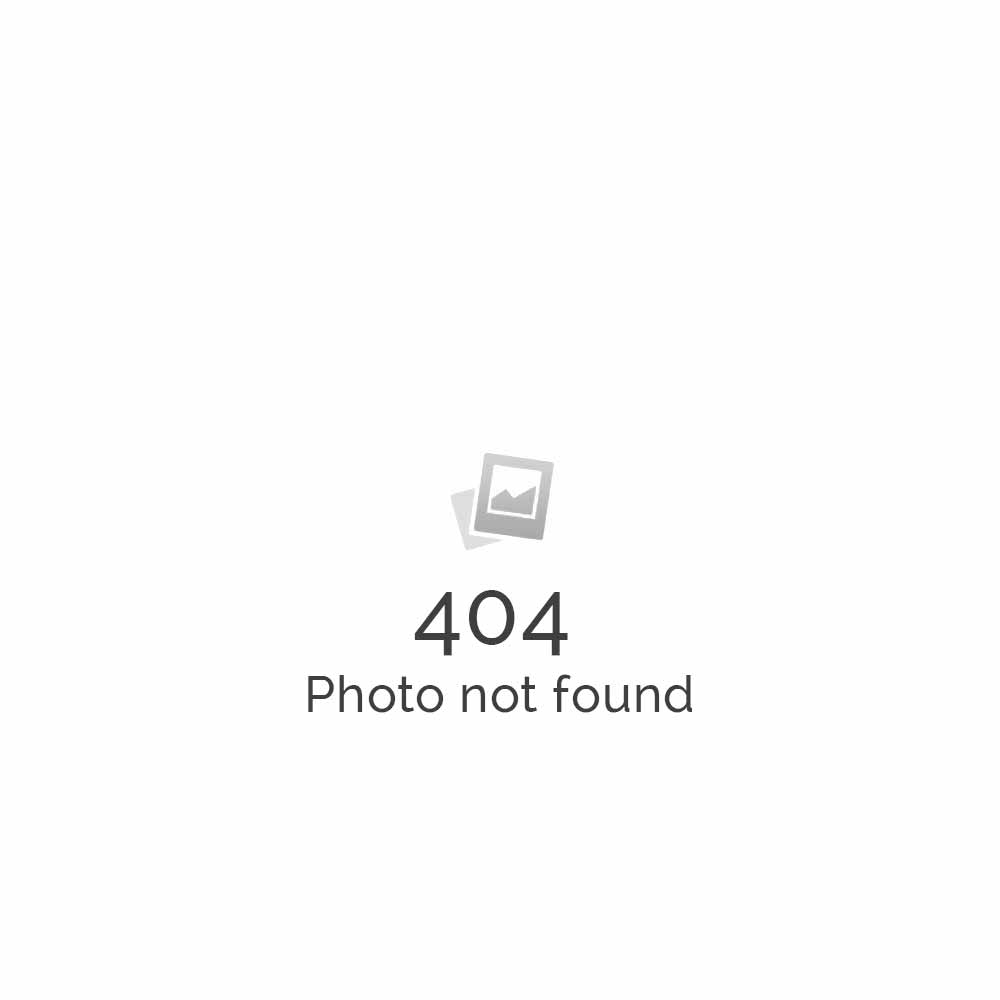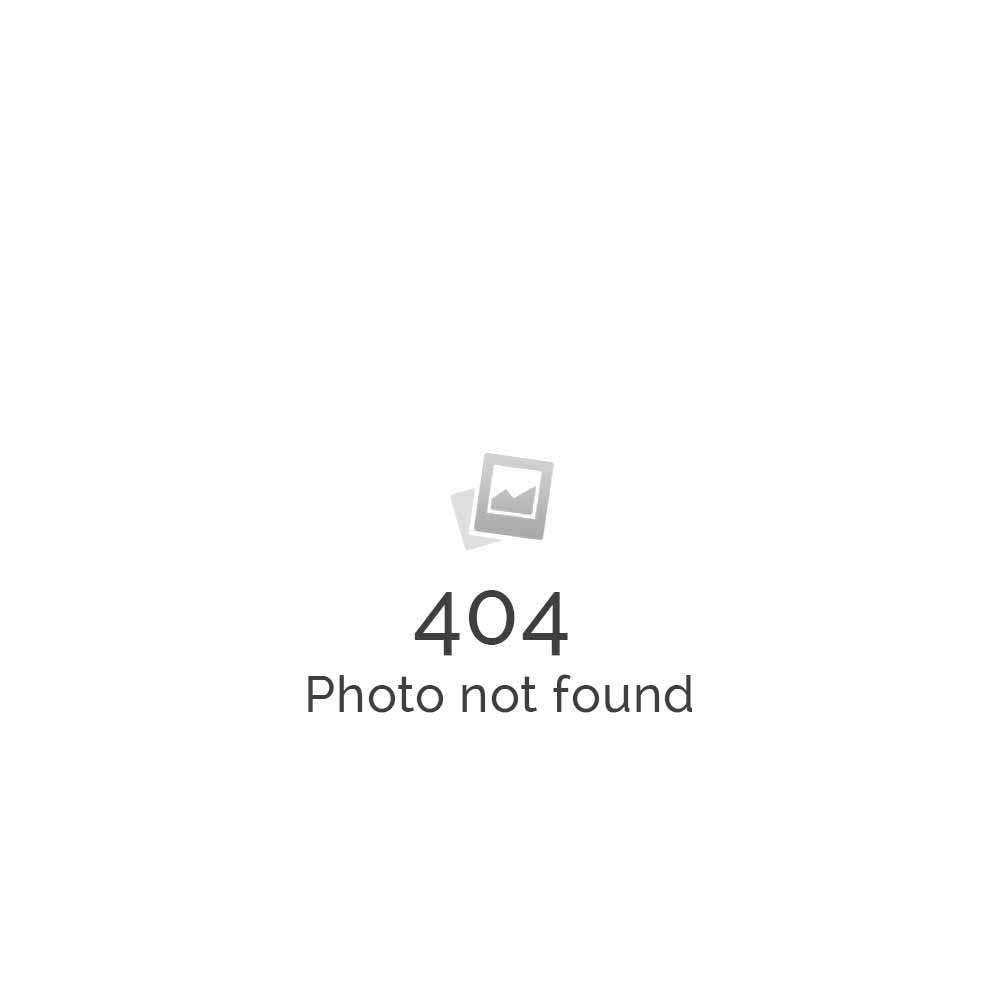Esta guía rápida ayudará al operario a conocer los procedimientos necesarios sobre como conectarse mediante Terminal Server a varios usuarios utilizando una PDA.
Instalar Parche Terminal Server
Esto se realizará de distinta forma en función al sistema operativo que se vaya a utilizar, en primer lugar veremos la configuración de Windows XP.
WINDOWS XP:
Si estas usando Windows XP puedes acceder a esta opción haciendo clic en el botón Inicio / Todos los programas / Accesorios / Comunicaciones / Conexión a Escritorio remoto.
Escritorio Remoto es una herramienta que te permite entrar a una computadora (que previamente haya sido configurada para aceptar conexiones de este tipo) desde otra computadora que esté dentro o fuera de tu red. La limitación de esta herramienta es que solo una persona puede estar usando tu computadora y este documento hace posible que la conexión múltiple.
La primera opción que vamos a utilizar es descargando el siguiente parche llamado “Termiserv_XPSP2-SP3_i386_2.1”, de https://mega.co.nz/#!v9kRzLSR!ClxMe8YV_fl-vNcUp0ZNJGMejxrjMouLcnmYy-Rl-XY ejecutarlo y reiniciar. Esto suplanta la configuración de Windows XP por defecto y permite entrar en Windows XP con varios usuarios a la vez.
En el caso de que esto NO funcionase, existe la siguiente opción:
Para empezar necesitamos descargar el archivo “termsrv.dll”, lo descargaremos de https://mega.co.nz/#!ehtWzLDB!gciXlcKn3oxc-74p183WAxnxl-tHVVnGRuTzu1e8iSM
1.- Al iniciar nuestra computadora presionemos F8 para poder cargar Windows en Modo Seguro.
2.- Haga clic derecho a Mi PC y escoja Propiedades
3.- En la pestaña de Remoto desactivemos la opción de Escritorio Remoto
4.- Luego vamos al Panel de Control / Herramientas Administrativas / Servicios:
5.- Seleccionamos el servicio Servicios de Terminal Server, le hacemos clic derecho y seleccionamos Propiedades.
6.- Y en tipo de inicio escogemos Deshabilitado y presionamos Aceptar
7.- Luego vamos a C:\WINDOWS\system32\dllcache y renombramos el archivo termsrv.dll a termsrvBACKUP.dll o cualquier nombre que quieras, esto lo hacemos para tener una copia de seguridad del archivo original.
8.- Ahora toca copiar el archivo que descargaste al inicio en esta carpeta
9.- Repite los pasos 7 y 8 en la siguiente carpeta C:\windows\system32
10.- Ahora entraremos el Registro a hacer algunos cambios. Para esto hacemos clic en el botón Inicio, vamos a ejecutar, escribimos regedit y presionen Enter
11.- En el árbol de la izquierda deben ubicar la siguiente ruta: HKEY_LOCAL_MACHINE\SYSTEM\CurrentControlSet\Control\Terminal Server\Licensing Core
12.- Hacen clic derecho en el panel derecho y escogen Nuevo Dword y coloquele los valores que ve en las imágenes:
13.- Luego de cerrar el editor de registro haga nuevamente clic en Inicio \ Ejecutar, escriba gpedit.msc y presione Aceptar:
14.- Diríjanse a Configuración del Equipo/Plantillas administrativas/Componentes Windows/Servicios de Terminal y luego a «Limitar el número de conexiones«, escojan habilitar y configuren el número de conexiones que deseen permitir (entre 2 a 3)
15.- Reinicie su computadora
16.- Vuelva a activar la opción de escritorio remoto que desactivamos o dejamos tal cual en el paso número 3.
17.- Entre de nuevo en los servicios, escribiendo esta vez en Inicio\ejecutar “services.msc”, y esta vez habilite lo deshabilitado en el punto número 6.
18.- Debe asegurarse que el usuario que desea utilizar en multiconexión sea usuraio de escritorio remoto.
- Haga clic en Inicio, seleccione Configuración y haga clic en Panel de control.
- Haga doble clic en Sistema y, a continuación, en la ficha Acceso remoto, haga clic en Seleccionar usuarios remotos.
- Haga clic en Agregar tipo en el nombre de cuenta de usuario y, a continuación, haga clic en Aceptar.
19.- Finalmente reinicie su computadora.
WINDOWS 7:
Para Windows 7 el procedimiento a realizar es más sencillo. Para ello necesitamos descargar la herramienta “Win7RDP (funciona).rar” de https://mega.co.nz/#!WtFUFLpB!w8XlNC1mFjrgFRnY4IGdyGu3I1r0QIqVG0_ki_YFUtQ
1.- Descomprimimos el archivo RAR en cualquier carpeta del pc.
2.- Clicamos con el botón derecho sobre “install.cmd” y decimos ejecutar como Administrador. Esto ejecutará todo el proceso que hicimos antes en Windows XP, reemplazando los archivos necesarios para que pueda funcionar correctamente.
3.- No obstante si tuviésemos algún problema, siempre podemos seguir los pasos realizados en Widnows XP, ya que los archivos que habría que sustituir se encuentran en “Win7RDP (funciona).rar”.
Crear usuarios para usar Terminal Server
Una vez terminado el proceso de configuración de Terminal Server, lo siguiente a realizar es la creación de los usuarios que vamos a utilizar con las PDAs.
1.- Lo primero será irnos a equipo y clicar sobre administrar.
De esta forma entraremos en Administración de equipos.
2.- Una vez dentro nos dirigimos a Herramientas del sistema\Usuarios y grupos locales\Usuarios y dentro (parte derecha), clicamos con el botón derecho y creamos un nuevo usuario.
A este usuario lo llamaremos pda en el caso de solo haber una PDA o pda1, pda2, etc… en el caso de haber más de una.
La contraseña que le pondremos será “O”.
3.- el próximo paso a realizar será el de hacer que el programa “numierpda.exe” se inicie automáticamente y cierre la sesión cuando este deje de ejecutarse.
Para hacer esto nos iremos a Inicio\ejecutar o ( Windows + R) y escribiremos “gpedit.msc”.
Una vez dentro nos vamos a \plantillas administrativas\componentes de Windows\terminal server\iniciar un programa al iniciarse, dentro poner la ruta del programa que será C:\Numier\numierpda.exe.
Poner la IP fija
El último paso será ponerle una ip fija al TPV para que no varíe a la hora de conectarse por Terminal Server.
Para ello, sigue estos pasos:
- Inicio / Ejecutar
- Escribe cmd y luego presiona Enter
- En la consola, escribe ipconfig/all
- Presiona Enter y aparecerá esta información, observa la que está dentro de la línea amarilla:
Cómo desactivar la conexión y crear un acceso directo para conectarse:
- Inicio
- Panel de control
- Conexiones de red (si no aparece este icono, haz clic a la izquierda en “Vista clásica”)
- Haz clic derecho en tu “Conexión de red” y selecciona “Crear un acceso directo”
- Aparecerá un icono de acceso directo en el escritorio
- Arrástralo a la Bandeja de acceso rápido.
- Para desconectarte haz clic derecho sobre este icono:
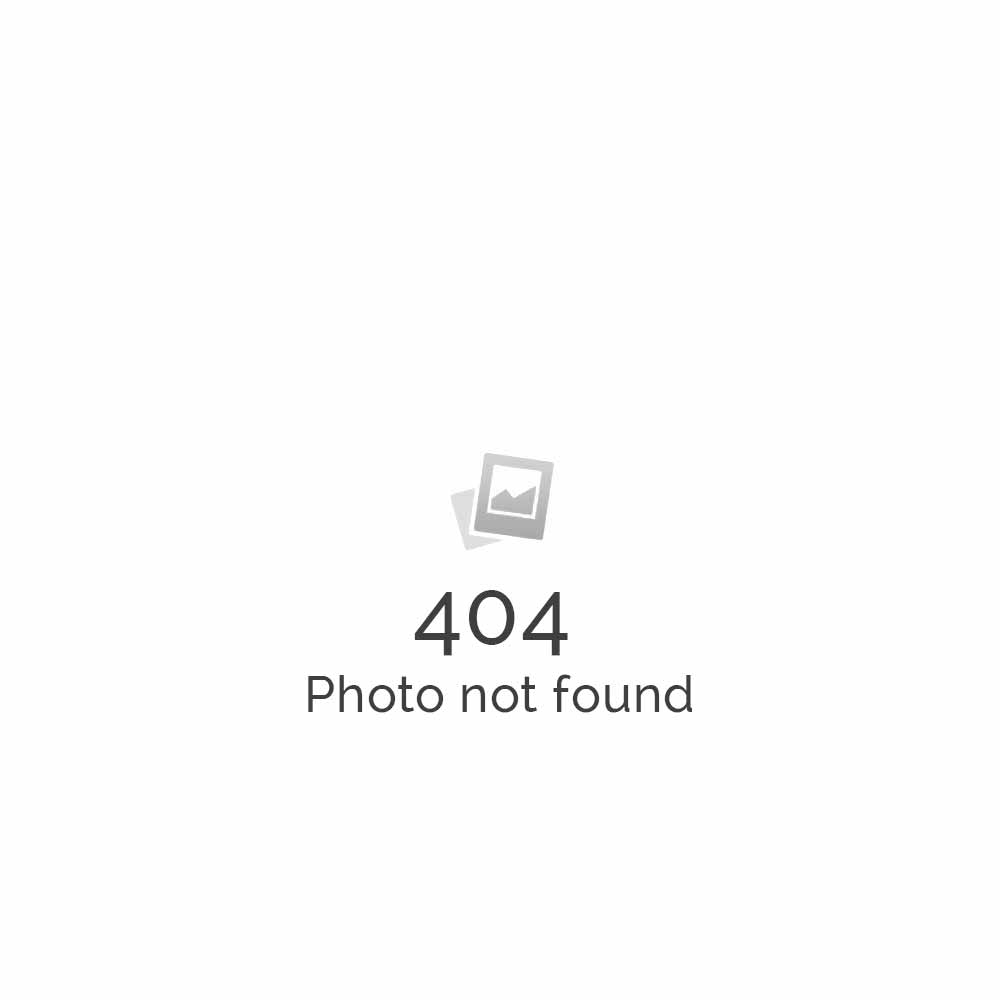
- Luego selecciona “Deshabilitar”
- Para conectarte, en la bandeja de acceso rápido haz clic sobre este icono:
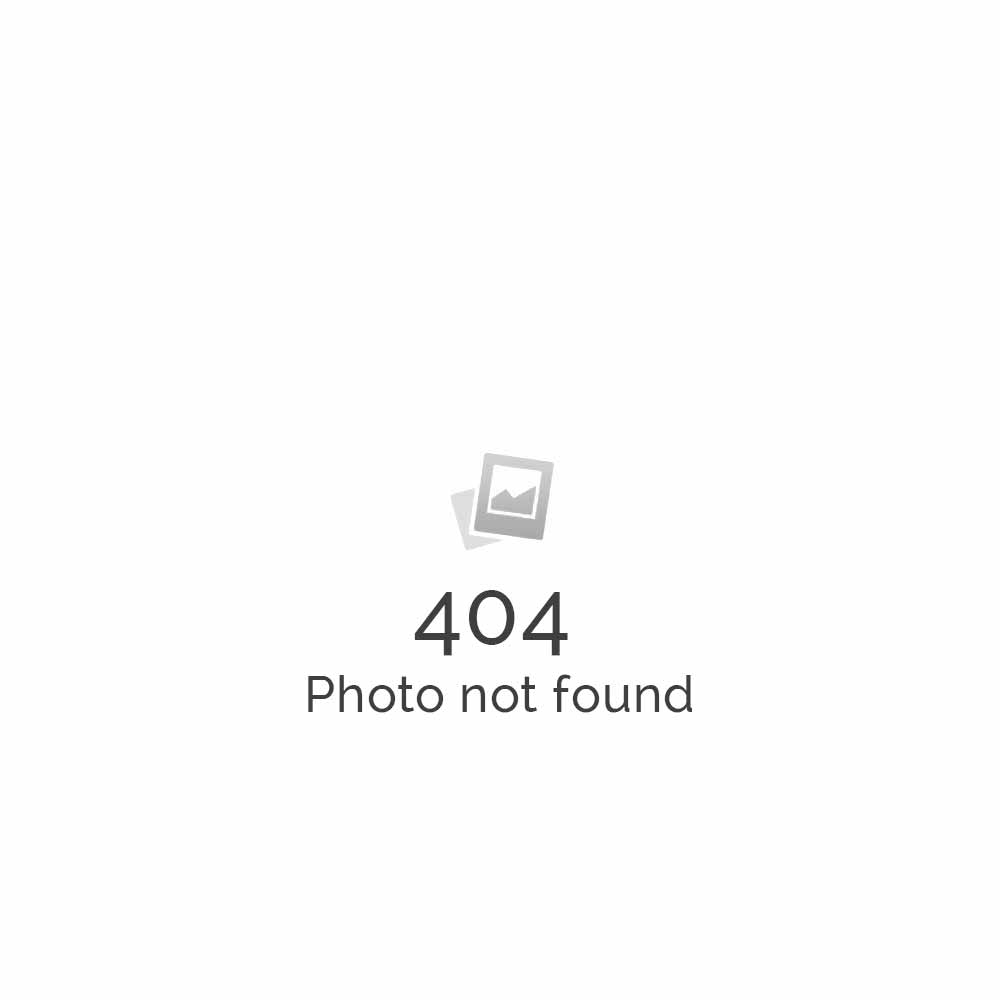
Pasemos a la configuración de la conexión de red:
- Inicio
- Panel de control
- Conexiones de red (si no aparece este icono, haz clic a la izquierda en “Vista clásica”)
- Haz clic derecho sobre tu conexión de red luego en “Propiedades”
- Haz clic en “Protocolo Internet (TCP/IP)» luego en “Propiedades”
- Haz clic en “Usar la siguiente dirección IP” y utiliza la información que aparece en la consola para rellenar los campos:
Con esto finalizamos todos los procedimientos necesarios para realizar la conexión mediante Terminal Server.